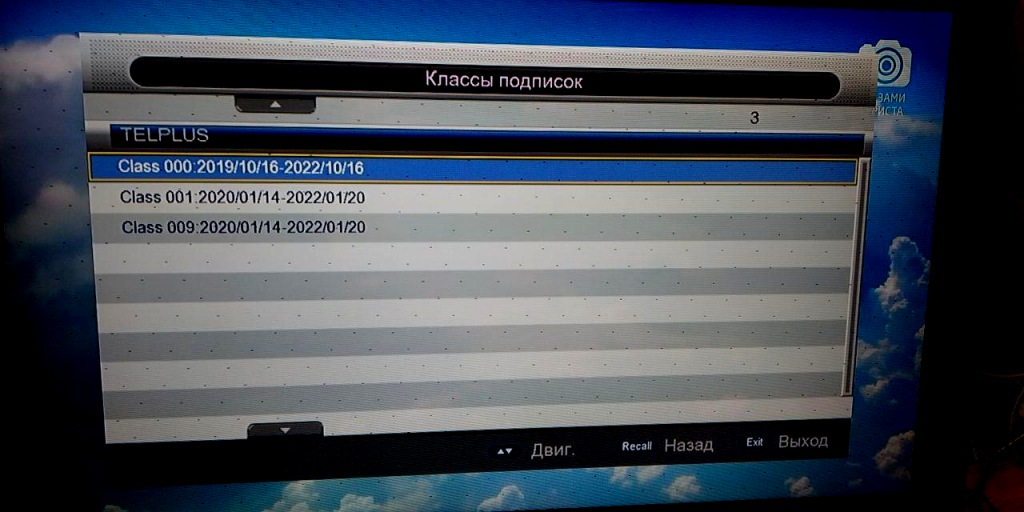Внимание! В случае возникновения проблем с настройкой, обратитесь в службу технической поддержки по тел. +7(8512) 48-00-00 или через форму обратной связи.
Алгоритм настройки Wi-Fi на примере роутера D-Link DIR-615. Перед началом работы необходимо подключить роутер к розетке с помощью адаптера питания, кабель провайдера подсоединить к интернет-порту.

1. Для того, что бы попасть в веб-интерфейс роутера, необходимо открыть ваш Интернет браузер и в строке адреса набрать http://192.168.0.1. Если роутер не настроен, то вы увидите мастер настройки. Нажмите «Начать» для начала настройки.

2. Нажав «Да» подтвердите выбор русского интерфейса роутера.

3. Нажимаем «Продолжить», для продолжения настройки роутера через мастер настройки.

4. Выбираем:
Способ подключения: «Проводное подключение»
Режим работы: «Маршрутизатор». Нажимаем «Далее»

5. Тип соединения: «PPPoE + Динамический IP (PPPoE Dual Access)»
Имя пользователя: Ваш логин из договора
Пароль: Ваш пароль из договора
Остальные поля оставляем пустые, нажимаем на кнопку «Далее»

6. На следующей странице настраиваем беспроводную сеть (WiFi).
Оставляем выбранными галочки «Включить» и «Вещать беспроводную сеть 2.4 ГГЦ».
Имя основной Wi-Fi сети: пишем название для Вашей беспроводной сети.
Галочку «Открытая сеть» не ставим.
Пароль — вводите пароль для своей WiFi сети, этот же пароль в дальнейшем необходимо будет указывать для подключения к сети с мобильных устройств.
Нажимаем кнопку «Далее»

7. Пропускаем настройку IP-телевидения, нажав кнопку «Далее».

8. Пропускаем настройку IP-телефонии, нажав кнопку «Далее».

9. На следующей странице предлагаются настройки роутера для проверки. Если все введено верно — нажимаем «Применить».

10. Далее начинается применение настройка, проверка наличия доступа к сети Интернет и проверка обновлений роутера. В случае, если все введено правильно, появится уведомление о готовности подключения. Нажимаем кнопку «Готово» и проверяем работу Интернета на вашем устройстве.

Перед началом работы необходимо подключить роутер к розетке с помощью адаптера питания, кабель провайдера подсоединить к интернет-порту.
1. Для того, что бы попасть в веб-интерфейс роутера, необходимо открыть ваш Интернет браузер и в строке адреса набрать http://192.168.1.1 или http://192.168.0.1. При первом подключении у вас запросит пароль для настроек роутера. Введите его и подтвердите в следующем поле и нажимаем «Приступить к работе».

2. В следующем окне ставим галочку «Я не нашел подходящих настроек» и нажимаем «Далее».

3. Выбираем PPPoE/PPPoE Россия, нажимаем «Далее».

4. В поле «Имя пользователя» вводим свой логин, в поле «Пароль» - пароль
Во «Вторичное подключение» выбираем «Динамический IP-адрес». Нажимаем «Далее».

5. В полях Имя сети (SSID) вводим название для Вашей беспроводной сети. Пароль — вводите пароль для своей WiFi сети, этот же пароль в дальнейшем необходимо будет указывать для подключения к сети с мобильных устройств.

6. Выбираем «Я использую проводное подключение» и нажимаем «Далее».

7. В следующем окне проверяем введенные настройки и нажимаем «Сохранить»

8. На этом настройка роутера завершена и откроется окно, со статусом работы Интернета. В случае если все сделано верно, в поле «Состояние Интернет» будет указано «Подключено»

Перед началом работы необходимо подключить роутер к розетке с помощью адаптера питания, кабель провайдера подсоединить к интернет-порту.
1. Для того, что бы попасть в веб-интерфейс роутера, необходимо открыть ваш Интернет браузер и в строке адреса набрать http://192.168.1.1. При первом подключении вы увидите стартовую страницу настроек роутера.

2. Выбираем пункт «Настройки сети» → «Настройки VPN».

3. VPN: Включить
Режим VPN: Клиент PPPoE
Интерфейс для PPPoE: WAN
Имя пользователя: Ваш логин из договора
Пароль: Ваш пароль из договора
Нажимаем «Применить и подключить»

4. После применения настроек переходим в раздел «Настройки радио» → «Безопасность».
Выбираем режим безопасности: «WAP2-PKS (Personal)», в появившемся окошке подтверждаем выбор нажатием на кнопку «ОК».

5. WPA алгоритм: AES
Ключевая фраза: вводите пароль для своей WiFi сети, этот же пароль в дальнейшем необходимо будет указывать для подключения к сети с мобильных устройств.
Нажимаем кнопку «Применить».

6. Дожидаемся применения настроек, переходим в раздел «Администрирование» → Управление. В полях Пароль и Подтверждение вводим новый пароль для доступа к настройкам роутера, нажимаем «Применить»
На этом настройка закончена. Проверяем работу Интернета на ваших устройствах.

Следуйте шагам ниже, чтобы войти на страницу настроек (GUI):
1. Перед тем, как войти на страницу настроек GUI, пожалуйста, убедитесь, что роутер включен и индикаторы горят постоянным светом. Также, подключите ваш компьютер к роутеру по проводу или по Wifi.
2. Введите LAN IP адрес роутера в адресную строку браузера. Например: Http://192.168.1.1
Если вы не знаете IP адрес, попробуйте ввести: http://router.asus.com в браузере.
Если вы забыли IP адрес, пожалуйста, воспользуйтесь утилитой Asus Device Discovery для обнаружения IP адреса, основываясь на вашей системе. Пожалуйста, ознакомьтесь со статьей [FAQ ASUS Device Discovery], чтобы узнать подробнее.
*Беспроводные роутеры ASUS используют веб-интерфейс, с помощью которого вы можете настроить ваш роутер через любой браузер, такой как Internet Explorer, Mozilla Firefox, Apple Safari, или Google Chrome.

3. Укажите от роутера имя пользователя и пароль на странице входа. (По умолчанию имя пользователя и пароль: admin)

Примечание: имя пользователя и пароль для входа на страницу настроек роутера, это НЕ SSID и пароль от сети wi-fi.
Примечание: если вы забыли имя пользователя и/или пароль, пожалуйста, сбросьте параметры роутера в исходное состояние.
Пожалуйста, нажмите и удерживайте кнопку на корпусе роутера в течение минимум 8 секунд для сброса параметров.
Как вернуть роутер ASUS к заводским настройкам?
Вы можете найти кнопку сброса на корпусе роутера, как показано ниже. На картинке ниже представлен роутер [RT-AC68U].
(Разные модели могут иметь разное расположение кнопки сброса, пожалуйста, проверьте руководство пользователя для вашей модели)

4. Теперь вы можете использовать Web GUI для настройки параметров вашего беспроводного маршрутизатора ASUS.
Примечание: некоторые функции могут отличаться в зависимости от модели и версий прошивок.
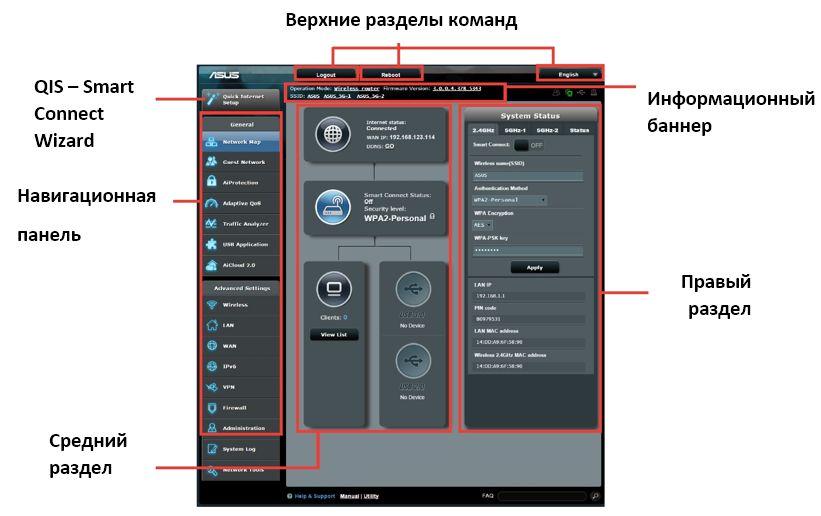
Важно! В данной статье приведены настройки первого подключения интернет-центра с заводскими установками. Если вы не уверены, что интернет-центр ранее не включали, выполните возврат к заводским настройкам с помощью кнопки Сброс.
1. На компьютере, подключенном к интернет-центру, запустите веб-браузер. Вы должны увидеть страницу приветствия веб-конфигуратора интернет-центра Keenetic.

Если на вашем экране вы видите другую страницу, введите в адресной строке веб-браузера адрес интернет-центра my.keenetic.net

или 192.168.1.1

2. Щелкните на странице приветствия веб-конфигуратора по кнопке "Начать настройку".
Запустится пошаговый Мастер начальной настройки интернет-центра. Выберите один из представленных вариантов настройки.
Мы покажем пример настройки доступа в Интернет, используя прямое Ethernet-подключение, когда интернет-кабель от провайдера подключен напрямую к порту 0 на роутере. Это подключение без авторизации ещё называют IPoE.

При первоначальной настройке роутера нужно принять лицензионное соглашение. Ознакомьтесь с ним и нажмите "Принять" для продолжения.

3. Задайте пароль администратора интернет-центра и нажмите "Далее".
В интернет-центре обязательно должен быть задан пароль учетной записи администратора (admin). Это необходимо для защиты от несанкционированного доступа к настройкам интернет-центра.

Совет: Установите сложный пароль администратора интернет-центра, длиной не менее 8 символов, включая буквы и цифры. Сложным (сильным) является пароль, который трудно угадать и долго подбирать методом полного перебора. Проверить сложность пароля можно здесь.
В нашем примере интернет-центр Keenetic подключен к Интернету по сетевому кабелю от провайдера и будет работать в основном режиме "Роутер". Нажмите "У меня нет модема" для продолжения настройки.

4. На следующем экране выберите вариант просмотра ТВ. Если вы планируете использовать телевизор или медиаплеер Smart TV, выберите первый (рекомендуемый) вариант. Если провайдер предоставил вам приставку IPTV и нужно для неё выделить определенный порт на роутере, выберите второй вариант.

5. Установите часовой пояс. Некоторые из основных функций Keenetic (например, работа расписаний) требуют настройки правильного часового пояса.

6. При установке правильных параметров, интернет-центр выполнит подключение к Интернету и проверит на актуальность версию операционной системы интернет-центра. Если устройство обнаружит наличие обновления, роутер самостоятельно обновит операционную систему KeeneticOS.
Рекомендуем включить автоматическое обновление операционной системы роутера по удобному для вас расписанию.

Важно! Не выключайте интернет-центр в процессе обновления! Установка обновлений занимает несколько минут, после чего интернет-центр перезагрузится.

7. На следующем шаге вы увидите экран с данными для подключения к сети Wi-Fi. Используйте их при подключении беспроводных домашних устройств (смарфонов, планшетов, ноутбуков и др.) к точке доступа Wi-Fi роутера. При желании вы можете изменить предустановленные настройки.

Совет: При изменении имени сети (SSID) укажите новое имя вашей беспроводной сети Wi-Fi, но не рекомендуем использовать пробелы и спецсимволы в названии, т.к. некоторые устройства могут не подключиться к такой сети. Имя должно состоять из букв латинского алфавита и/или цифр (не рекомендуется также использование кириллицы, букв русского алфавита). Использование дефиса допускается.
В поле "Пароль" впишите новый пароль для доступа к сети Wi-Fi. Пароль может быть длиной от 8 до 63 символов. Используйте сложный пароль для подключения к вашей сети Wi-Fi, который трудно угадать и долго подбирать методом полного перебора.
8. Для безопасной работы интернет-центра Keenetic установите индивидуальный сертификат безопасности с целью обеспечения защищенных HTTPS-соединений к устройству. После этого при каждом доступе к веб-конфигуратору Keenetic ваше соединение будет автоматически защищено от прослушивания и несанкционированного доступа.

9. На следующем экране вы можете разрешить или отключить периодическую отправку анонимной диагностической информации и сведений по использованию устройства в рамках программы улучшения продукта. Эта информация помогает Keenetic непрерывно работать над улучшением качества и производительности наших продуктов.

10. Сохраните ваши учетные данные, которые будут полезны в будущем, например для подключения новых устройств к сети Wi-Fi роутера или при обращении в службу поддержки Keenetic. Распечатайте информацию на принтере или скопируйте её в буфер обмена и затем вставьте в текстовый редактор и сохраните файл.

11. Итак, работа Мастера начальной настройки интернет-центра Keenetic завершена. Нажмите кнопку "Завершить".


- CABLE IN. Разъем для подключения кабеля антенны (Входящий ТВ кабель, F-разъем).
- CABLE OUT. Петлевой разъем для подключения к телевизору (необходим для просмотра аналогового ТВ на телевизоре).
- HDMI. Разъем для подключения ресивера к Вашему телевизору высокой четкости. Также можно использовать CVBS и YPrPb видеовыходы.
- Выключатель питания.
-
ВКЛЮЧАЙТЕ ПРИСТАВКУ ТОЛЬКО ПОСЛЕ ВЫПОЛНЕНИЯ ВСЕХ НЕОБХОДИМЫХ ПОДКЛЮЧЕНИЙ!

Отсек со слотом для карты находится на передней панели, справа. Аккуратно откройте его и вставьте карту, как показано на рисунке.

Включите приставку, нажав кнопку включения на пульте ДУ. После включения начнет работу Мастер установки.
- Установка языка. По умолчанию – русский.
- Настройка HD AV Выхода. Настройки по умолчанию представлены на рисунке.
- Настройка SD AV Выхода. Настройки по умолчанию представлены на рисунке.
- Быстрый поиск каналов.
Запускается автоматически: в прошивку HD 9320 встроена поддержка быстрой установки, с помощью которого можно в автоматическом режиме подготовить ресивер к работе во всём доступном диапазоне частот 48-860 МГц.
Подождите, пока поиск завершится и сохраните найденные каналы, выбрав в диалоговом окне ДА (кнопка ОК).
- Настройка времени. Установите Сдвиг UTC на +04:00. Данные о текущем времени приставка получит сама.
При установке приставки можно пропустить работу Мастера настройки и выполнить поиск каналов в режиме Автоматического или Ручного поиска. Также режим автоматического или ручного поиска каналов используется в том случае, если список транслируемых каналов изменился и необходимо его обновить.
Нажмите на пульте кнопку MENU, выберите пункт "Настройка", введите PIN "0000".
- «Автоматический поиск» - в этом режиме ресивер сканирует весь частотный диапазон, значения модуляции и скорости перебираются из различных вариантов. Найденные на данный момент каналы будут отображаться в двух колонках: Все ТВ и Все Радио. По окончании появится сообщение, в котором будет указано количество найденных ТВ и радио каналов. Также будет запрошено подтверждение на сохранение результатов.
- «Ручной поиск» - для поиска каналов в этом режиме необходимо выставить параметры поиска согласно таблице:
Если все сделано верно, в нижнем углу экрана появятся две шкалы – зеленая и синяя, индикаторы уровня и качества сигнала.
Частота Модуляция Скорость потока 1 778,00 256-QAM 6875 2 794,00 256-QAM 6875 3 802,00 256-QAM 6875 4 810,00 256-QAM 6875 5 818,00 256-QAM 6875 6 826,00 256-QAM 6875 7 834,00 256-QAM 6875 8 842,00 256-QAM 6875 9 850,00 256-QAM 6875 10 762,00 256-QAM 6875 11 770,00 256-QAM 6875 12 786,00 256-QAM 6875 13 754,00 256-QAM 6875 14 746,00 256-QAM 6875 15 738,00 256-QAM 6875 16 634,00 256-QAM 6875 17 626,00 256-QAM 6875 18 618,00 256-QAM 6875 19 610,00 256-QAM 6875
5. Дополнение: пункт меню Условный доступ
Для получения информации о смарт-карте и подписках нажмите на пульте кнопку MENU, выберите пункт "Настройка", введите PIN "0000".
Далее войдите в пункт меню «Условный доступ» --- «Смарт-карта Telplus».

1. Подключение приставки

- АНТЕННА. Разъём для подключения кабеля антенны (входящий телевизионный кабель).
- ВЫХОД. Петлевой разъем для подключения к телевизору (необходим для просмотра аналогового ТВ на телевизоре).
- HDMI. Разъем для подключения приставки к телевизору высокой четкости.
- ВИДЕО-АУДИО. Аналоговый кабель для подключения к телевизору устаревших моделей. Желтый – видео, красный-белый – аудио. Штекеры соединяются с разъемами приставки цвет в цвет.
- 12В, 1А. Разъем для подключения блока электропитания.
- Отсек для смарт-карты.
ВКЛЮЧАЙТЕ ПРИСТАВКУ ТОЛЬКО ПОСЛЕ ВЫПОЛНЕНИЯ ВСЕХ НЕОБХОДИМЫХ ПОДКЛЮЧЕНИЙ!
2. Установка карты и настройка приставки
Отсек со слотом для карты находится на задней панели, справа. Аккуратно вставьте в него карту чипом вниз.
3. Настройка приставки
3.1 Первое включение приставки
После загрузки программного обеспечения приставки на экране телевизора Вы увидите меню начальной настройки.

С помощью кнопок пульта «Вправо» - «Влево» выберите язык интерфейса.
Затем перейдите к пункту «Поиск каналов».
Для поиска цифровых каналов Основного пакета (сеть №1) в меню поиска нужно указать диапазон частот для поиска 610 - 850 МГц, модуляция 256QAM, символьная скорость 6875, сетевой поиск включен.

Для поиска цифровых каналов Социального пакета (сеть №2) в меню поиска нужно указать диапазон частот для поиска 80 - 96 МГц, модуляция 64QAM, символьная скорость 6875, сетевой поиск включен.

4. Ручная настройка каналов
Несмотря на то, что в прошивку приставки HD 5821 встроена поддержка автоматического поиска каналов, рекомендуем выполнять настройку приставки в режиме Ручного поиска.
Параметры настройки частотных каналов Основного пакета (сеть №1):
| Частота | Модуляция | Скорость потока |
|---|---|---|
| 610,00 | 256-QAM | 6875 |
| 618,00 | 256-QAM | 6875 |
| 626,00 | 256-QAM | 6875 |
| 634,00 | 256-QAM | 6875 |
| 738,00 | 256-QAM | 6875 |
| 746,00 | 256-QAM | 6875 |
| 754,00 | 256-QAM | 6875 |
| 762,00 | 256-QAM | 6875 |
| 770,00 | 256-QAM | 6875 |
| 778,00 | 256-QAM | 6875 |
| 786,00 | 256-QAM | 6875 |
| 794,00 | 256-QAM | 6875 |
| 802,00 | 256-QAM | 6875 |
| 810,00 | 256-QAM | 6875 |
| 818,00 | 256-QAM | 6875 |
| 826,00 | 256-QAM | 6875 |
| 834,00 | 256-QAM | 6875 |
| 842,00 |
256-QAM |
6875 |
| 850,00 | 256-QAM | 6875 |
Параметры настройки частотных каналов Социального пакета (сеть №2):
| Частота | Модуляция | Скорость потока |
|---|---|---|
| 80,00 | 64-QAM | 6875 |
| 88,00 | 64-QAM | 6875 |
| 96,00 | 64-QAM | 6875 |
Для упорядочивания каналов по списку необходимо включить сортировку и функцию чтения LCN (логические номера каналов):
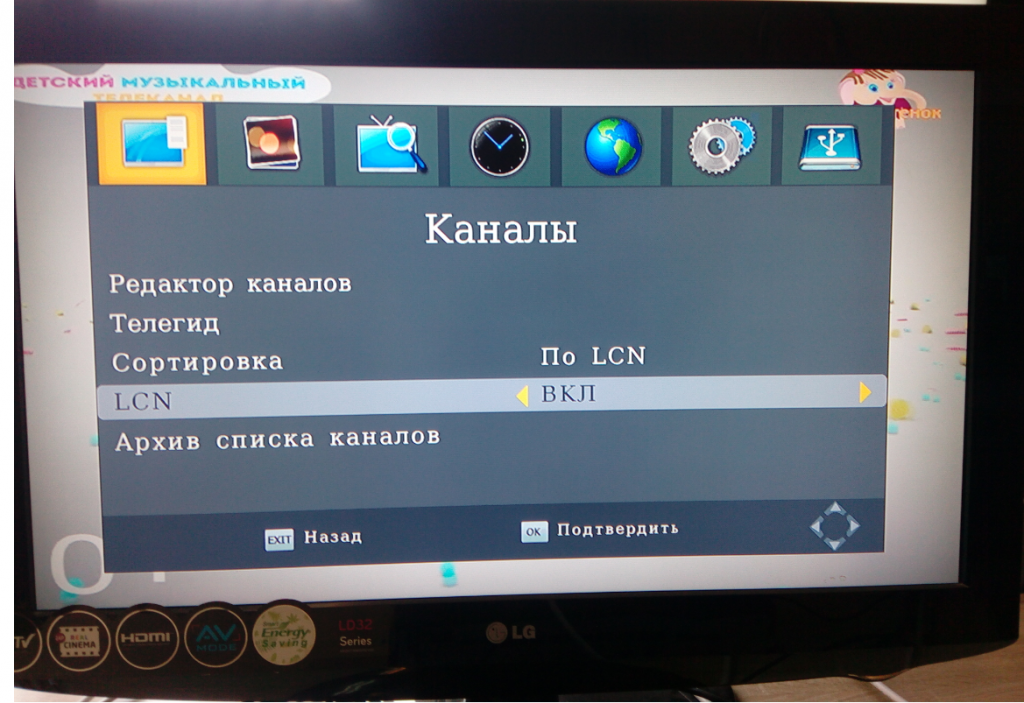
5. Настройка даты/времени
Для установки даты/времени выберите Меню – Время.
Меню предназначено для установки текущей даты/времени и выбора часового пояса.
В режиме AUTO информация считывается из служебных таблиц принимаемых транспортных потоков.
В Ручном режиме необходимо задать часовой пояс для г. Астрахань +04:00 GMT.
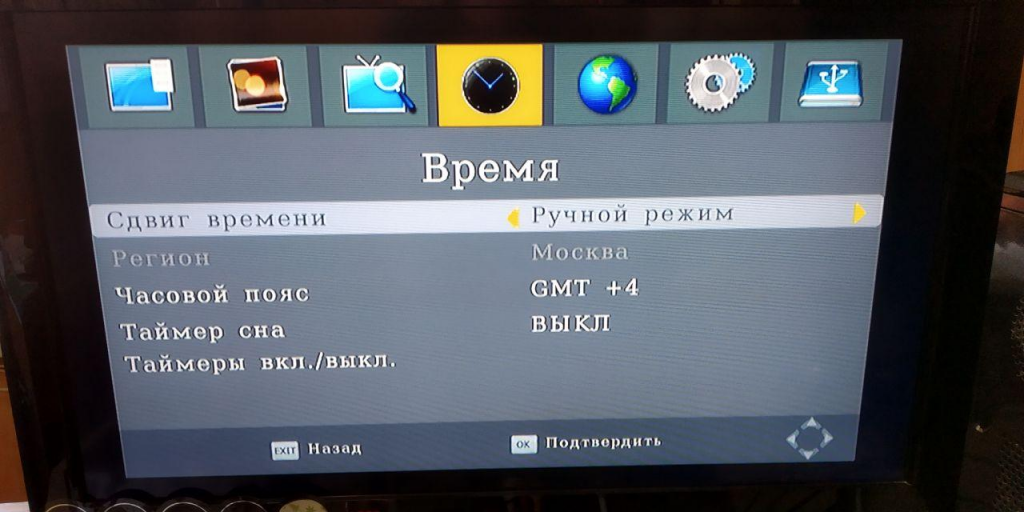
6. Дополнение: пункт меню «Условный доступ»
Для просмотра данных о смарт-карте и подписках необходимо зайти в «Системные настройки», затем выбрать пункт СА-меню.
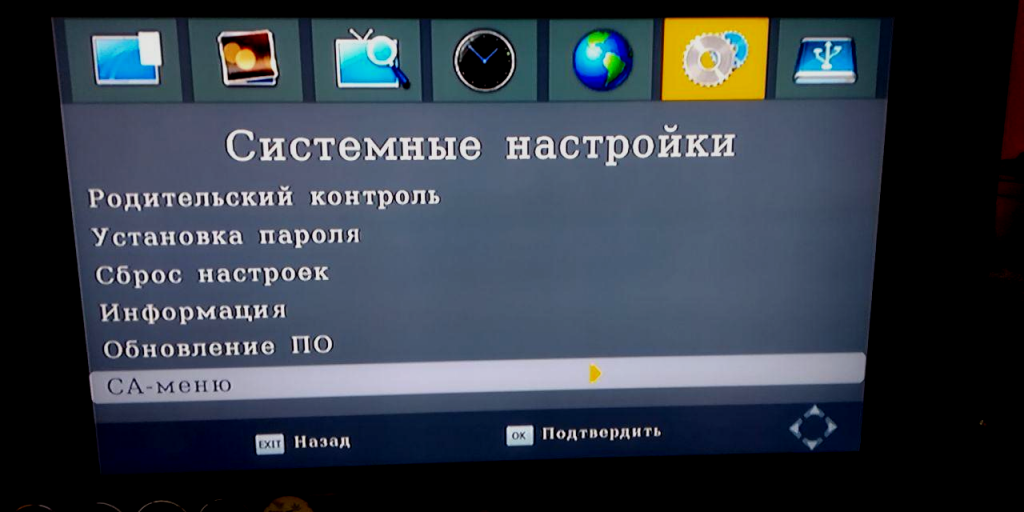
Далее нужно поочередно выбрать пункты «Информация о смарт-карте», «Подписки», провайдер TELPLUS.
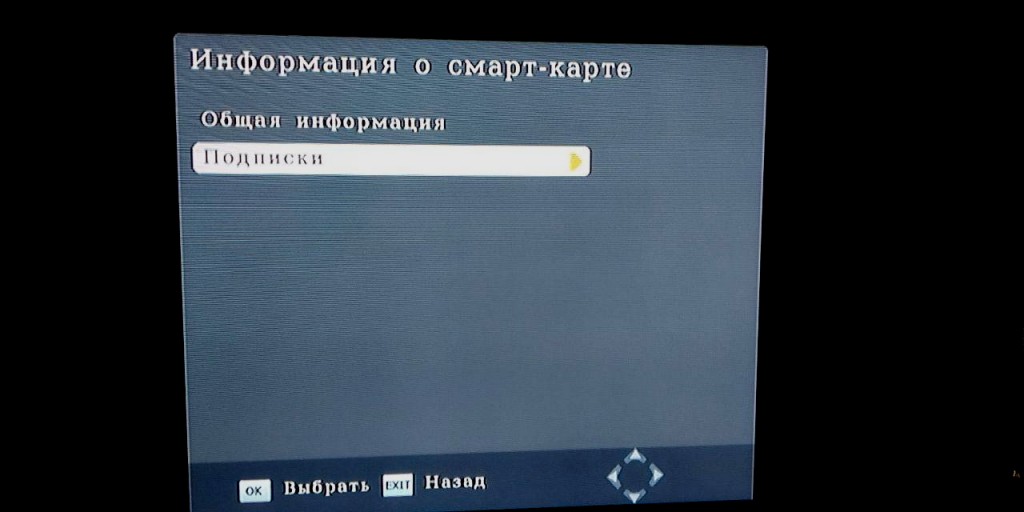
В результате на экране появится информация о действующих подписках для данной карты.
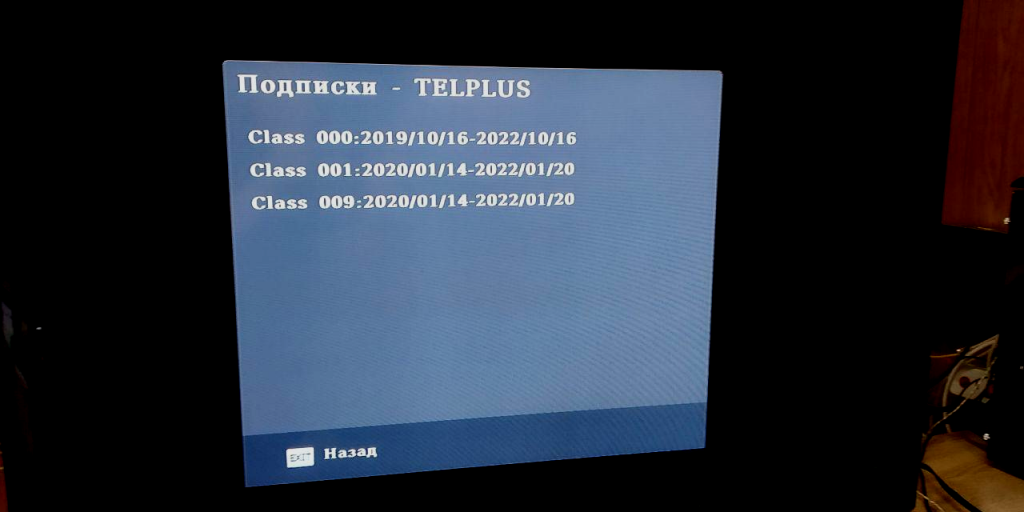

1. Подключение приставки

- АНТЕННА. Разъём для подключения кабеля антенны (входящий телевизионный кабель).
- HDMI. Разъем для подключения приставки к Вашему телевизору высокой четкости.
- ВИДЕО-АУДИО. Аналоговый кабель для подключения к телевизору устаревших моделей. Желтый – видео, красный-белый – аудио. Штекеры соединяются с разъемами приставки цвет в цвет.
- ДАТЧИК ДУ. Разъем для подключения выносного датчика. Датчик крепится к телевизору. Пример приведен ниже на картинке.

ВКЛЮЧАЙТЕ ПРИСТАВКУ ТОЛЬКО ПОСЛЕ ВЫПОЛНЕНИЯ ВСЕХ НЕОБХОДИМЫХ ПОДКЛЮЧЕНИЙ!
2. Установка карты и настройка приставки

Отсек со слотом для карты находится на боковой панели, слева. Аккуратно вставьте в него карту чипом вверх.
3. Настройка приставки
3.1 Первое включение приставки
После загрузки программного обеспечения приставки на экране телевизора Вы увидите меню начальной настройки.
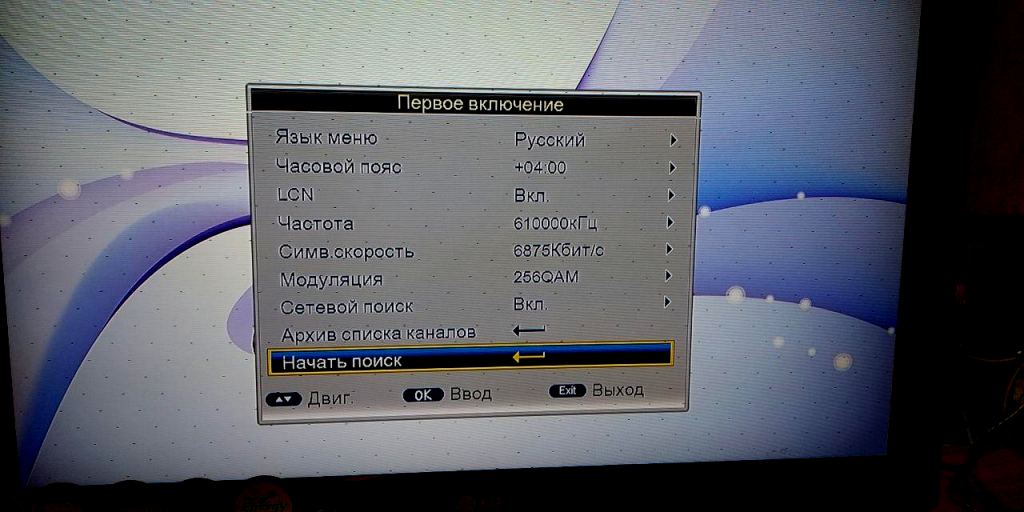
С помощью клавиш пульта «Вверх»- «Вниз» выберите язык интерфейса. Затем укажите часовой пояс (для г.Астрахань +04:00).
Для поиска цифровых каналов Основного пакета (сеть №1) в меню поиска нужно указать диапазон частот 610 - 850 МГц, модуляция 256QAM, символьная скорость 6875, сетевой поиск включен.
Для поиска цифровых каналов Социального пакета (сеть №2) в меню поиска нужно указать диапазон частот для поиска 80 - 96 МГц, модуляция 64QAM, символьная скорость 6875, сетевой поиск включен.
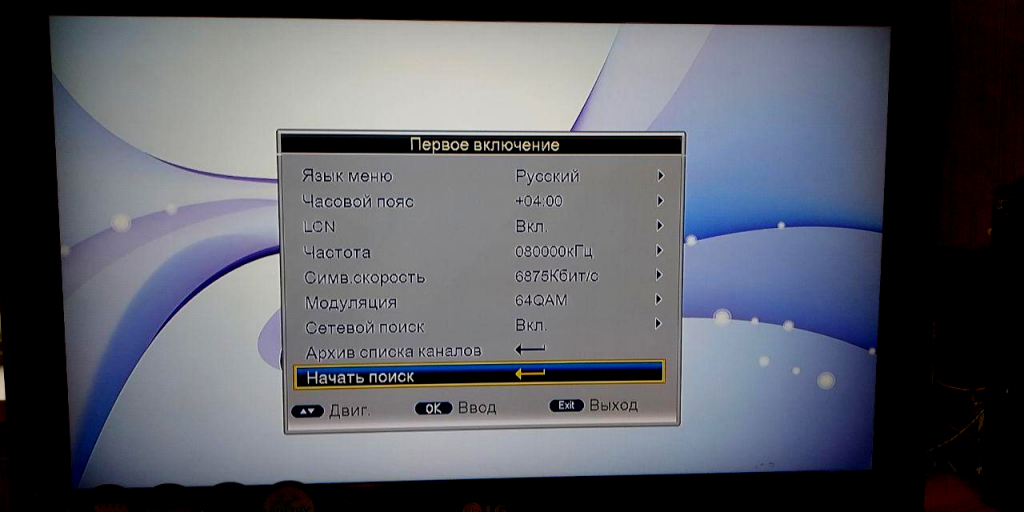
4. Ручная настройка каналов
Несмотря на то, что в программное обеспечение приставки HD 8911 встроена поддержка автоматического поиска каналов, во избежание путаницы при воспроизведении каналов Базового и Социального пакетов настоятельно рекомендуем выполнять настройку приставки в режиме Ручного поиска.
Для настройки каналов требуется нажать кнопку МЕНЮ, затем ПОИСК КАНАЛОВ и выбрать пункт РУЧНОЙ ПОИСК.
Для упорядочивания каналов по списку необходимо включить сортировку и функцию чтения LCN (логические номера каналов):

Система запросит пароль, введите «0000».

Параметры настройки частотных каналов Основного пакета (сеть №1):
| Частота | Модуляция | Скорость потока |
|---|---|---|
| 610,00 | 256-QAM | 6875 |
| 618,00 | 256-QAM | 6875 |
| 626,00 | 256-QAM | 6875 |
| 634,00 | 256-QAM | 6875 |
| 738,00 | 256-QAM | 6875 |
| 746,00 | 256-QAM | 6875 |
| 754,00 | 256-QAM | 6875 |
| 762,00 | 256-QAM | 6875 |
| 770,00 | 256-QAM | 6875 |
| 778,00 | 256-QAM | 6875 |
| 786,00 | 256-QAM | 6875 |
| 794,00 | 256-QAM | 6875 |
| 802,00 | 256-QAM | 6875 |
| 810,00 | 256-QAM | 6875 |
| 818,00 | 256-QAM | 6875 |
| 826,00 | 256-QAM | 6875 |
| 834,00 | 256-QAM | 6875 |
| 842,00 |
256-QAM |
6875 |
| 850,00 | 256-QAM | 6875 |
Параметры настройки частотных каналов Социального пакета (сеть №2):
| Частота | Модуляция | Скорость потока |
|---|---|---|
| 80,00 | 64-QAM | 6875 |
| 88,00 | 64-QAM | 6875 |
| 96,00 | 64-QAM |
6875 |
5. Настройка даты/времени
Для установки даты/времени выберите Меню – Установки – Дата/время.
Меню предназначено для установки текущей даты/времени, выбора часового пояса. По умолчанию установлен режим АВТО, при этом нужно выставить часовой пояс. Для Астрахани это +04:00.

6. Дополнение: пункт меню «Условный доступ»
Для просмотра данных о смарт-карте и подписках необходимо зайти в «Установки», затем выбрать пункт меню «Система DRECRYPT».
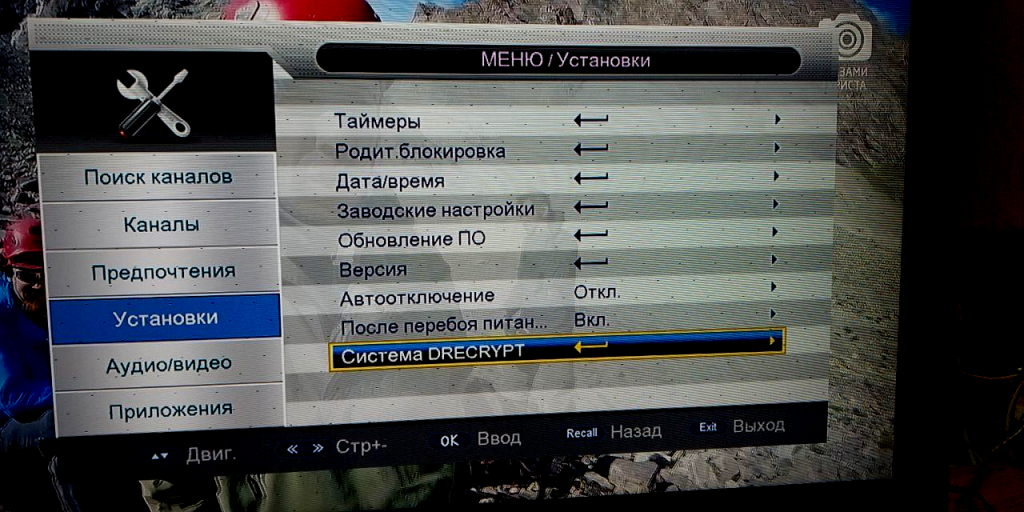
Далее нужно поочередно выбрать пункты «Меню подписок», «TELPLUS».
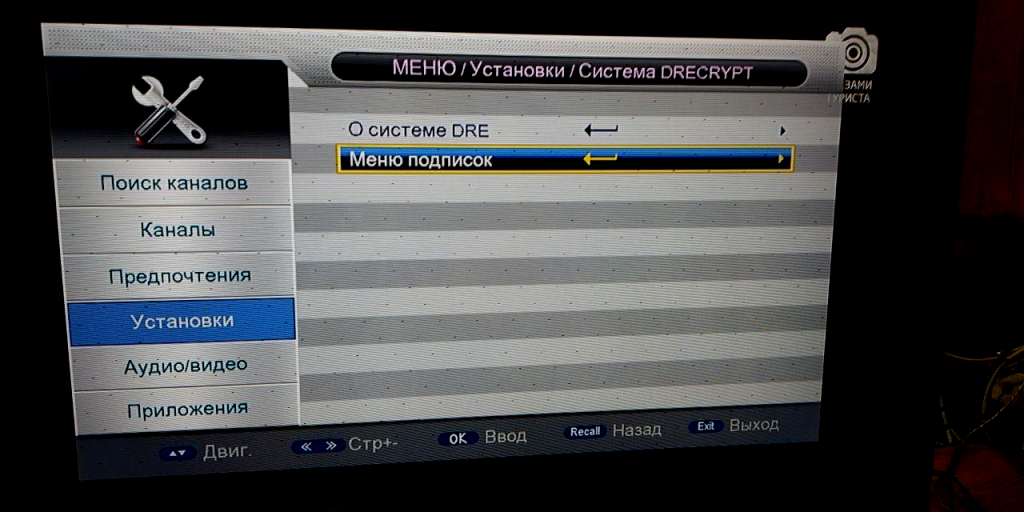
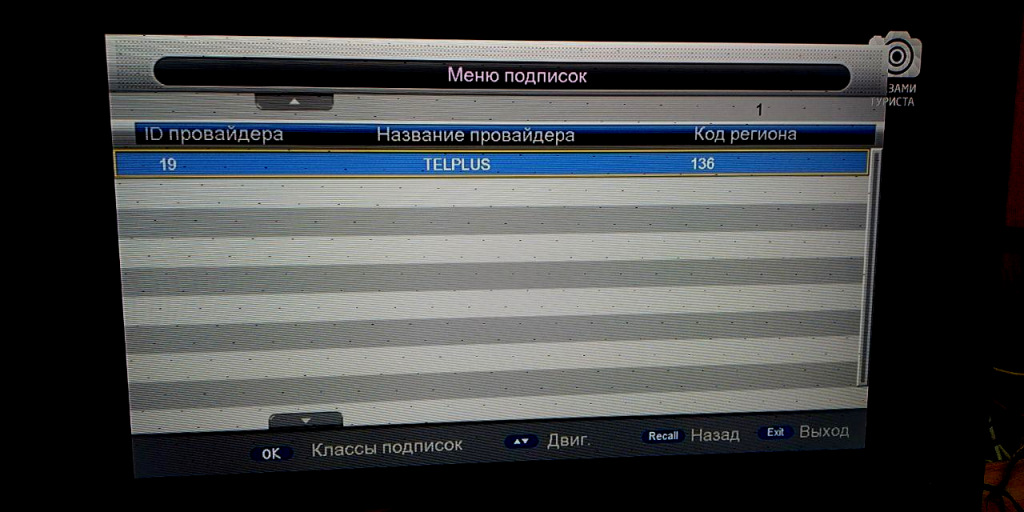
В результате на экране появится информация о действующих подписках для данной карты.
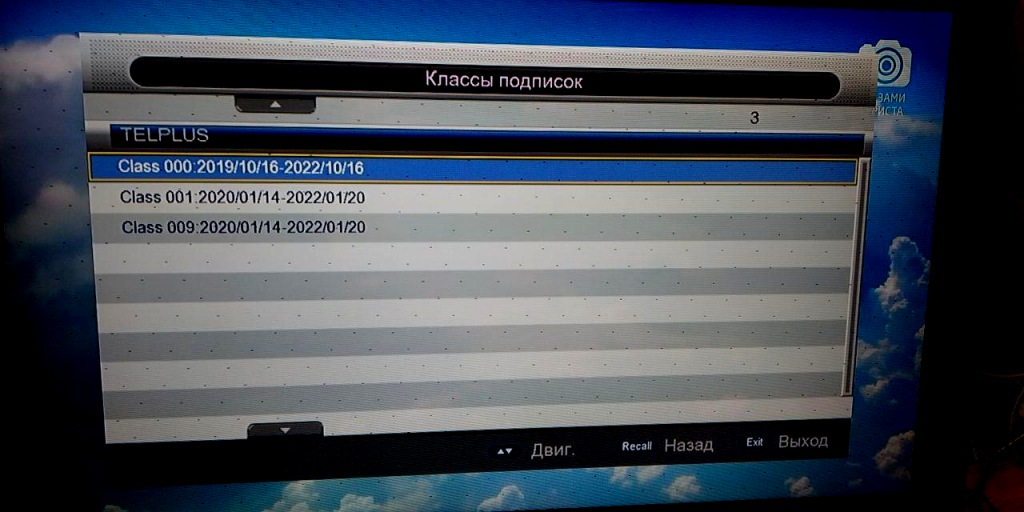

1. Подключение приставки

- АНТЕННА. Разъём для подключения кабеля антенны (входящий телевизионный кабель).
- ВЫХОД. Петлевой разъем для подключения к телевизору (необходим для просмотра аналогового ТВ на телевизоре).
- HDMI. Разъем для подключения приставки к Вашему телевизору высокой четкости.
- 12В, 1А. Разъем для подключения блока электропитания.
- ВИДЕО-АУДИО. Аналоговый кабель для подключения к телевизору устаревших моделей. Желтый – видео, красный-белый – аудио. Штекеры соединяются с разъемами приставки цвет в цвет.
- Отсек для смарт-карты.
ВКЛЮЧАЙТЕ ПРИСТАВКУ ТОЛЬКО ПОСЛЕ ВЫПОЛНЕНИЯ ВСЕХ НЕОБХОДИМЫХ ПОДКЛЮЧЕНИЙ!
2. Установка карты и настройка приставки
Отсек со слотом для карты находится на боковой панели, слева. Аккуратно вставьте в него карту чипом вниз.
3. Настройка приставки
3.1 Первое включение приставки
После загрузки программного обеспечения приставки на экране телевизора Вы увидите меню начальной настройки.
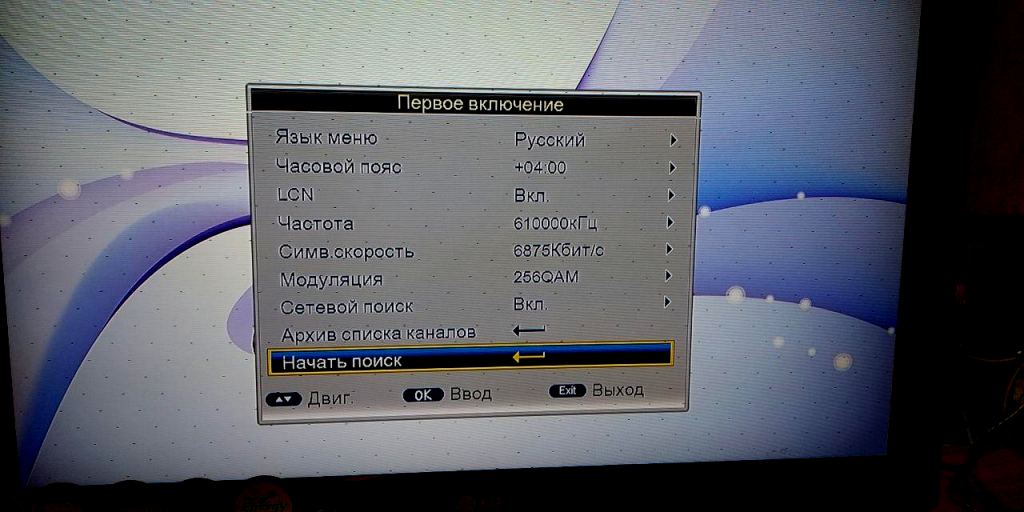
С помощью клавиш пульта «Вверх»- «Вниз» выберите язык интерфейса. Затем укажите часовой пояс (для г. Астрахань +04:00).
Для поиска цифровых каналов Основного пакета (сеть №1) в меню поиска нужно указать диапазон частот 610 - 850 МГц, модуляция 256QAM, символьная скорость 6875, сетевой поиск включен.
Для поиска цифровых каналов Социального пакета (сеть №2) в меню поиска нужно указать диапазон частот для поиска 80 - 96 МГц, модуляция 64QAM, символьная скорость 6875, сетевой поиск включен.
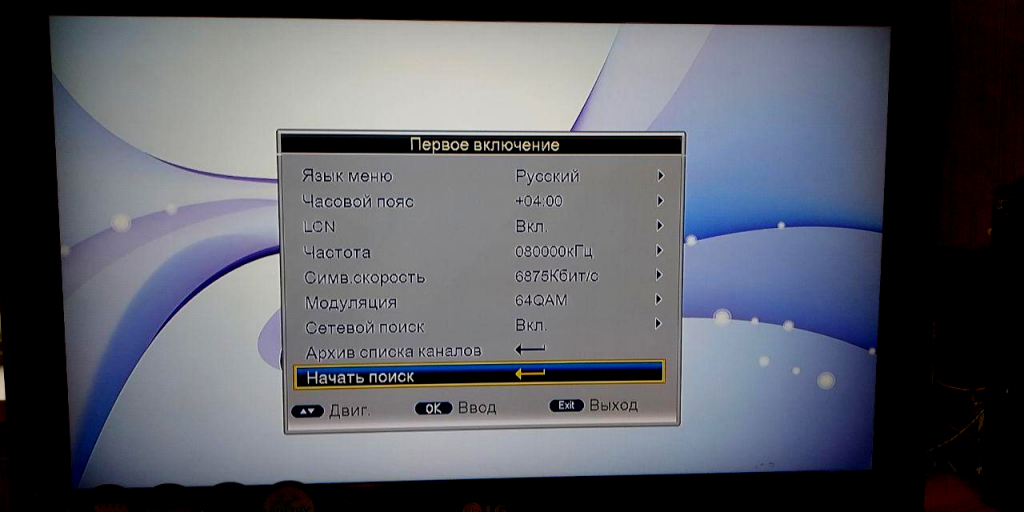
4. Ручная настройка каналов
Несмотря на то, что в программное обеспечение приставки HD 8921 встроена поддержка автоматического поиска каналов, рекомендуем выполнять настройку приставки в режиме Ручного поиска.
Для настройки каналов требуется нажать кнопку МЕНЮ, затем ПОИСК КАНАЛОВ и выбрать пункт РУЧНОЙ ПОИСК.
Для упорядочивания каналов по списку необходимо включить сортировку и функцию чтения LCN (логические номера каналов):

Система запросит пароль, введите «0000».

Параметры настройки частотных каналов Основного пакета (сеть №1):
| Частота | Модуляция | Скорость потока |
|---|---|---|
| 610,00 | 256-QAM | 6875 |
| 618,00 | 256-QAM | 6875 |
| 626,00 | 256-QAM | 6875 |
| 634,00 | 256-QAM | 6875 |
| 738,00 | 256-QAM | 6875 |
| 746,00 | 256-QAM | 6875 |
| 754,00 | 256-QAM | 6875 |
| 762,00 | 256-QAM | 6875 |
| 770,00 | 256-QAM | 6875 |
| 778,00 | 256-QAM | 6875 |
| 786,00 | 256-QAM | 6875 |
| 794,00 | 256-QAM | 6875 |
| 802,00 | 256-QAM | 6875 |
| 810,00 | 256-QAM | 6875 |
| 818,00 | 256-QAM | 6875 |
| 826,00 | 256-QAM | 6875 |
| 834,00 | 256-QAM | 6875 |
| 842,00 |
256-QAM |
6875 |
| 850,00 | 256-QAM | 6875 |
Параметры настройки частотных каналов Социального пакета (сеть №2):
| Частота | Модуляция | Скорость потока |
|---|---|---|
| 80,00 | 64-QAM | 6875 |
| 88,00 | 64-QAM | 6875 |
| 96,00 | 64-QAM |
6875 |
5. Настройка даты/времени
Для установки даты/времени выберите Меню – Установки – Дата/время.
Меню предназначено для установки текущей даты/времени, выбора часового пояса. По умолчанию установлен режим АВТО, при этом нужно выставить часовой пояс. Для Астрахани это +04:00.

6. Дополнение: пункт меню «Условный доступ»
Для просмотра данных о смарт-карте и подписках необходимо зайти в «Установки», затем выбрать пункт меню «Система DRECRYPT».
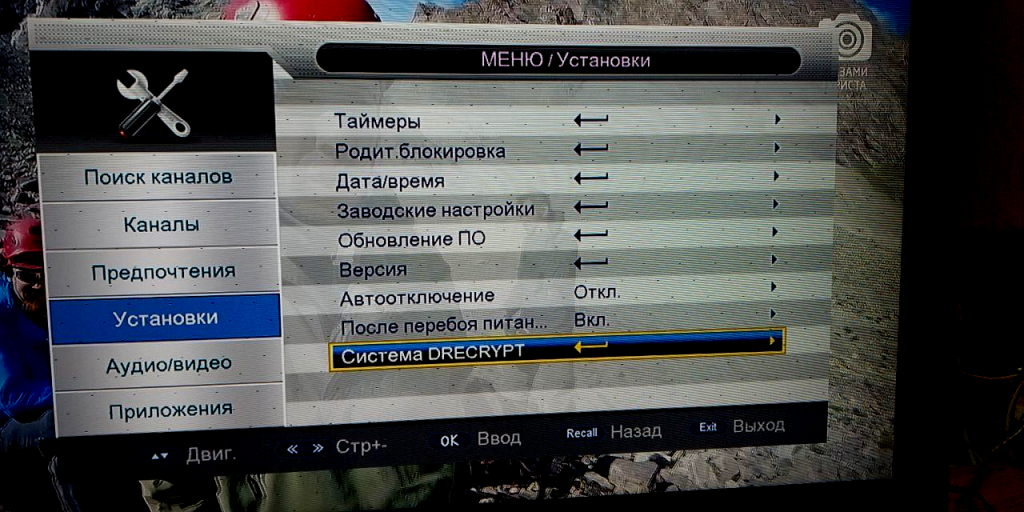
Далее нужно поочередно выбрать пункты «Меню подписок», «TELPLUS».
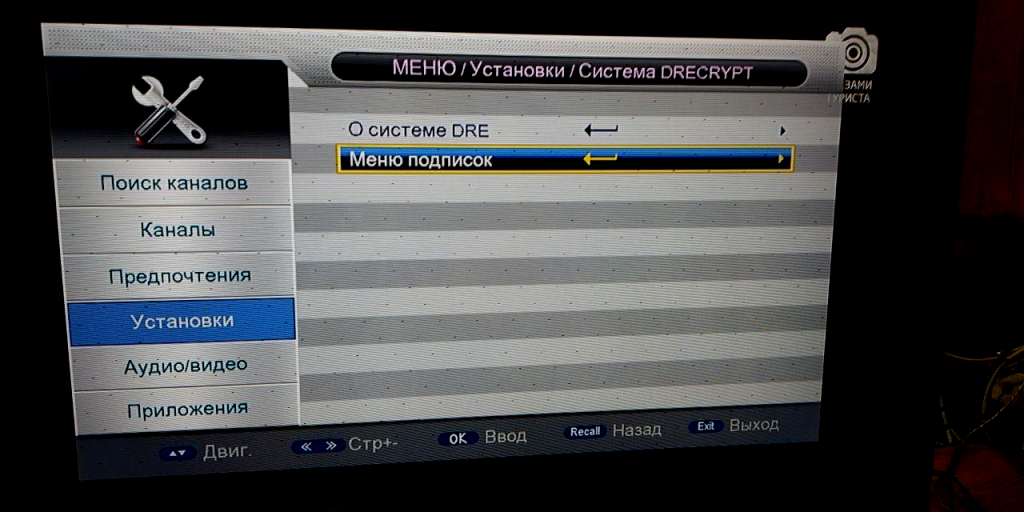
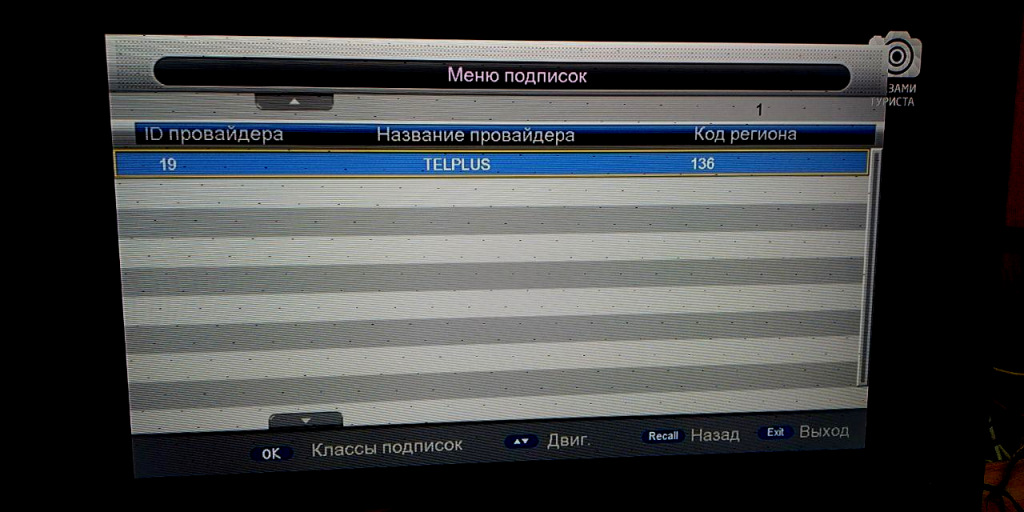
В результате на экране появится информация о действующих подписках для данной карты.